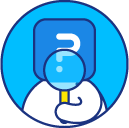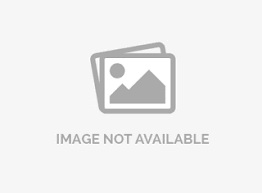Date and time question
To add the date and time question:
- Go to: Login » Survey (select a survey) » Edit » Workspace.
- Click on add question button.
- Under basic question types » misc, click on date/time question.
- Date and time question will appear on your survey.
- Validation: By default, validation option is turned off. Respondents can skip and move ahead in the survey without answering the question. You can enable validation if you don't want to allow respondents to skip this question. By enabling validation option you can see a drop-down with options - force response and request response.
Force response option makes a question mandatory/required, as shown in the above image. The respondents cannot finish survey without answering a mandatory question.
When you select request response, the respondent gets a pop-up in case a question is not answered, requesting to answer the question or continue survey without answering.
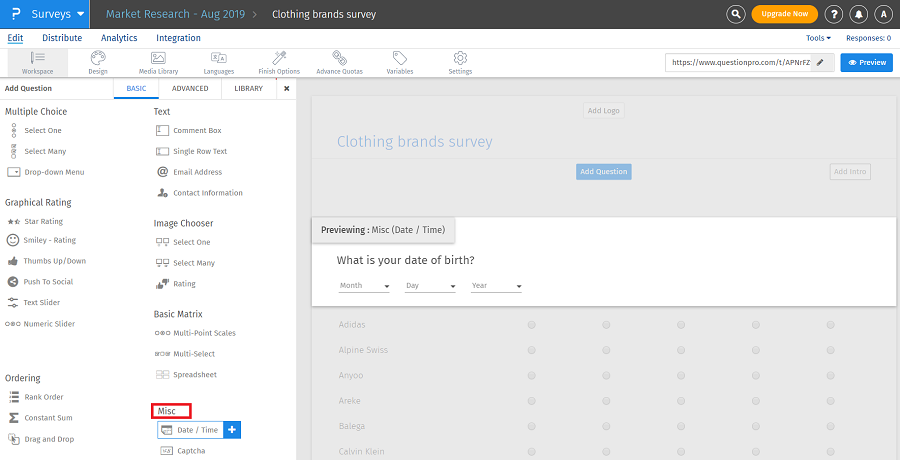
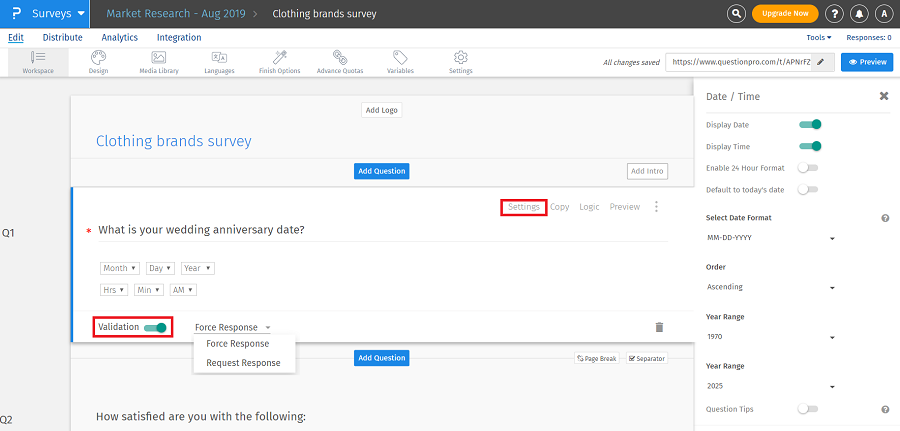
You can customize the date and time question as per your requirements. On the date and time question, click on settings. Here, you will see the following options to customize date and time question:
- Display date
- Display time
- Enable 24 hour format
- Default to today's date
- Select date format
- Order
- Year range
- Question tips
For the respondents taking survey, the date and time questions appear as follows:
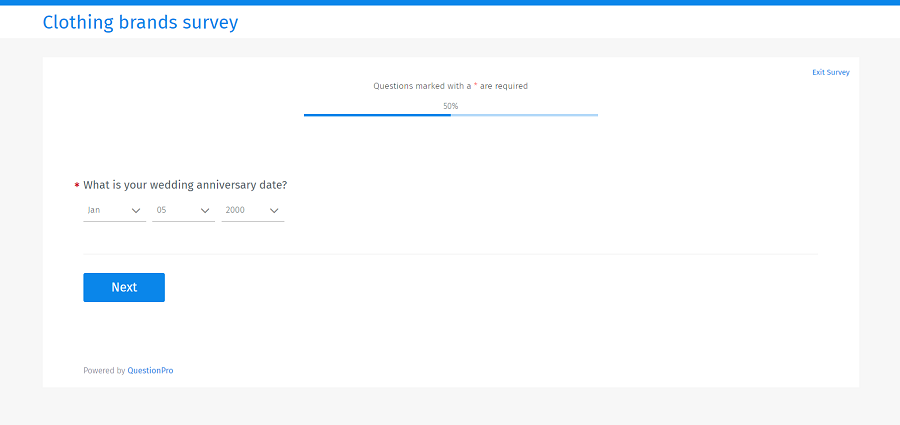
You can view the report for date and time question on the dashboard. To view the report:
- Go to: Login » Surveys (select a survey) » Analytics » Dashboard.
You can see the report for date and time question as follows:
- In the above report, the center column displays the response IDs of each respondent and the right-most column displays the date entered by each respondents.
- By clicking on share (on the top-left corner of the date and time question report), a pop-up will appear from where you can share the report on social networking sites, share the URL of this report to individuals via email or personal messaging apps, or you can embed this report on a webpage.
- You can download the report in Excel or CSV format from the dashboard.
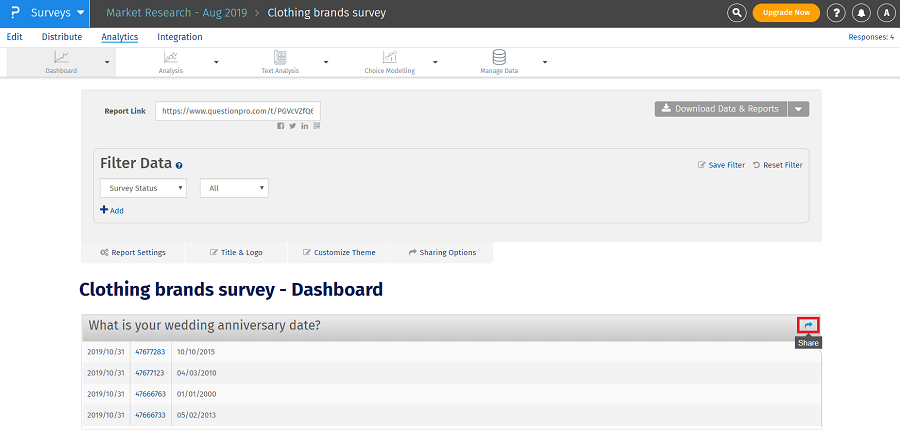

This feature is available with the following licenses :